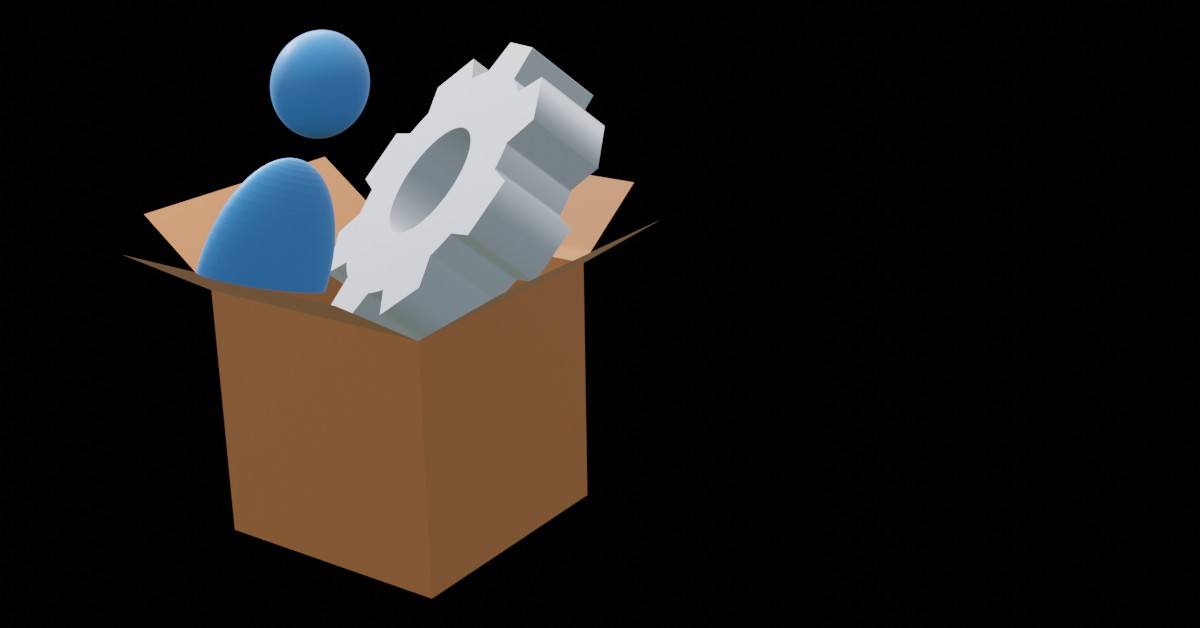It’s time to play with Campus. I set up a PUM image to use as a sandbox for experiments and playing around. So, here are my notes on some of the different things that I did to get it running.
Starting
To start, I extracted the OVA file out of the first zip file. Double clicking on it, opens it in Virtualbox to get it imported. The only thing I changed was the name so that I remembered what was in this PeopleSoft instance. (Note: I’m finding that for Campus the OVA file is in the first zip file, but for HR and Finance, the OVA is in the last zip file.)

Machine Settings
At first, there were some invalid settings. They aren’t anything major, but they have to be corrected to get it running on my laptop.

I fixed that easily by changing the video memory to 33MB and the controller to VMSVGA. (Note: I bumped it up to 128MB later for the GUI setup.)

Next, I added a Shared Folder so that I would be able to point the install process to the PUM files. Note that this folder needs to have the PUM zip files directly in it, not in a sub folder. It also needs to be the only shared folder through the install process.

Finally, I set the network interface to bridged. That’s good for when the machine will stay on the same network all the time. If you are going to carry it around on a laptop, you need to have two interfaces: one host only and one NAT.
Booting the Machine
Now, it’s time to start up the machine. After starting a few services, it gets to the first series of questions starting with a new root password. This first boot will actually walk us through the whole install process.

Questions:
- New Root Password
- Do you want to enable dynamic IP configuration (DHCP)? Yes
- Do you want to manually configure the hostname? Yes
- Enter hostname
- Are you happy with your answers? Yes
At this point, it copies and extracts the PUM zip files.
If you run into issues, here are two log files to check:
- /opt/oracle/psft/dpk/setup/psft_dpk_setup.log
- /var/log/psft_setup.log
More questions
- Enter the PeopleSoft installation (PUM or FRESH): PUM
- Enter a new PeopleSoft database name. default: CS92U028
- Enter the Peoplesoft database listener port default: 1521
- Enter a new PeopleSoft database admin users [SYS/SYSTEM] password. I picked one that was at least 15 characters and had uppercase, lowercase, numbers and a symbol
- Enter a new PeopleSoft database Connect ID. default: people
- Enter a new PeopleSoft database Connect ID password. default: peop1e
- Enter a new PeopleSoft database Access ID [SYSADM] password. I used the same as SYS
- Enter a new PeopleSoft database Operator ID [PS] password. I used the standard PS
- Enter a new Application Server Domain connection password. I used the same as SYS
- Enter a new WebLogic Server Admin user [system] password. I used the same as SYS
- Enter a new PeopleSoft Web Profile user [PTWEBSERVER] password. I used the same as SYS
- Enter the PeopleSoft Integration Gateway user. default: administrator
- Enter the PeopleSoft Integration Gateway user password. I used the same as SYS
- Enter the PeopleSoft Integration Gateway Keystore password. I used the same as SYS
- Are you happy with your answers? YES!
- After some processing … “Do you want to continue with the default initialization process? Yes
First Steps
So, this is using Oracle Linux 7.9.
[root@localhost ~]# cat /etc/oracle-release
Oracle Linux Server release 7.9You can double check your IP Address with:
ip aYou can get into psadmin from root with
su - psadm2
psadminYou can get into the database with:
su - oracle2
sqlplus SYSADM@CS92U028Database Error
The login page would come up, but then the page would go blank. When I tried to use SQL Plus to get into the database, it would timeout:
ORA-12170: TNS:Connect timeout occurredWhen I checked the listener status, the host was blank.
$ lsnrctl status
LSNRCTL for Linux: Version 19.0.0.0.0 - Production on 13-JUL-2023 03:36:38
Copyright (c) 1991, 2022, Oracle. All rights reserved.
Connecting to (ADDRESS=(PROTOCOL=tcp)(HOST=)(PORT=1521))
TNS-12541: TNS:no listener
TNS-12560: TNS:protocol adapter error
TNS-00511: No listener
Linux Error: 111: Connection refused
I checked the configuration in TNS Names. It’s using the host name that I had picked before.
vi $ORACLE_HOME/network/admin/tnsnames.oraWhen I tried to ping that host name, it failed. I noticed it was using the wrong IP address from when I had the network interface set wrong.
$ ping cs28.digitaleagle.net
PING cs28.digitaleagle.net (192.168.56.104) 56(84) bytes of data.
^C
--- cs28.digitaleagle.net ping statistics ---
107 packets transmitted, 0 received, 100% packet loss, time 108638ms
The fix was to edit the /etc/hosts and put in the correct IP address. I’m going to try 127.0.0.1 for here so it doesn’t matter what IP address the machine is given.
Updating
I installed all of the updates from YUM. As root, I ran:
yum updateHere’s the packages that it had available for me:
Install 4 Packages
Upgrade 84 Packages
Total download size: 588 M
Is this ok [y/d/N]: y
Installing a GUI
I used this command to install a GUI:
yum groupinstall "Server with GUI"Then, I created a regular user to use with the GUI interface:
adduser PS
passwd PS
usermod -a -G vboxsf PSThen, I logged in as PS and started the GUI to make sure it worked:
startxThere was a little wizard to walk through, and I walked through that quickly to set my language and such.

Finally, back under root, I ran this command to make it boot into the graphical by default:
systemctl set-default graphical.targetNote, that you can switch it back to text with:
sudo systemctl set-default multi-user.targetTo make it login automatically, I added these two lines under [daemon] in the /etc/gdm/custom.conf file.
# GDM configuration storage
[daemon]
AutomaticLoginEnable=true
AutomaticLogin=PSI had an issue with the screen blanking out, so I tried a timed login instead:
[daemon]
TimedLoginEnable=true
TimedLogin=PS
TimedLoginDelay=30